5 alternativas para robotizar seu Android
Confira alguns aplicativos que tornam o seu smartphone bem mais “esperto” para executar algumas tarefas automaticamente
Da Redação
Publicado em 11 de junho de 2013 às 11h33.
Última atualização em 13 de setembro de 2016 às 15h34.
São Paulo - Android , no inglês, é a denominação para robôs que parecem e agem como seres humanos. Os smartphones com o SO de mesmo nome são inteligentes, mas nem tanto assim – eles mal conseguem desligar o Wi-Fi sozinhos, por exemplo. Há, no entanto, alguns aplicativos que tornam os aparelhos bem mais “espertos”. Selecionamos cinco deles (existem muitos outros), que fazem os dispositivos executarem tarefas automaticamente de acordo com as condições que você mesmo define. Dá para fazer o smartphone “entender” onde você está, por exemplo, e, dessa forma, ligar ou desligar o Wi-Fi ou o 3G. Se preferir, você ainda pode agendar um horário para que ele desligue o som ou mesmo fazê-lo tocar uma música assim que o fone de ouvido é plugado – as possibilidades são muitas. Para descobrir tudo que esses cinco apps podem fazer, é provável que você tenha que explorá-los. Mas damos uma ajudinha, e, em cada descrição, você encontra um exemplo simples de configuração. Confira.
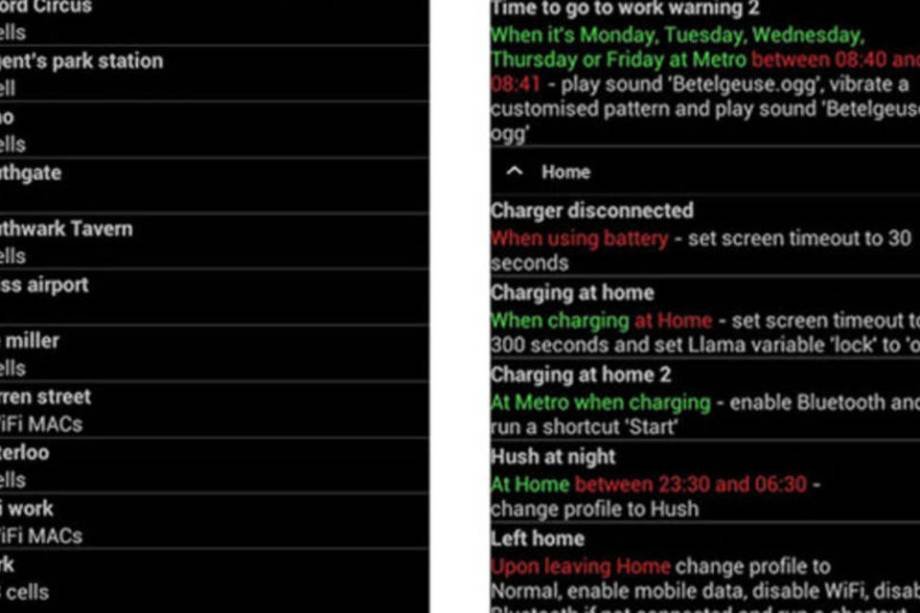
2 /7(Reprodução)
Bastante versátil, o Llama torna possível desde ligar o Wi-Fi quando você chega a um determinado local até fechar um aplicativo automaticamente quando a bateria estiver com pouca carga. A grande vantagem do app é não depender do GPS do aparelho para entender onde a pessoa está. Ele reconhece o local pelo sinal de celular, mas precisa “aprender” primeiro. Para isso, quando você estiver em casa, por exemplo, vá até a aba “Areas”, mantenha a opção “Home” pressionada e escolha “Start Learning Area”. Defina então quanto tempo você ficará no lugar e deixa o app agir. O Llama então associará ao local todos as torres das quais captar um sinal. Depois que fizer isso, o usuário poderá, em “Events”, criar os eventos e associar as ações ao local (Home, no caso). Para fazer isso, toque no botão + da parte inferior da tela e, em “Add Condition”, escolha “Enter/In Area” e depois Home”. Depois, clique em “Add Action”, selecione, por exemplo, “WiFi” e “WiFi On”. Se quiser editar o evento criado, basta manter o nome dele pressionado na lista de “Events” e tocar em “Edit Event”. [Baixe o Llama para pelo Downloads INFO]

3 /7(Reprodução)
Bem mais intuitivo que o Llama, o Atooma cria as tarefas automáticas (atoomas) com um sistema de “if” e “do” – parece simples, mas as possibilidades são diversas. Além disso, é possível baixar diversos perfis (atoomas) criados por outros usuários na aba “Wall” do aplicativo. Para começar a criar um atooma, é só apertar o botão verde e escolher primeiro as condições, que estão divididas em categorias. Mobile, por exemplo, traz as opções “Wi-Fi” (ligado, desligado, conectado ou desconectado), “Battery” (nível de carga, carregando ou descarregando), entre outras. Para configurar o desligamento automático do 3G quando o Wi-Fi estiver conectado, por exemplo, selecione “Wi-Fi” e “Connected” e aperte OK. Feito disso, toque em “Do” e, em Mobile novamente, escolha “Data Network” e “Off”. Aperte então o “=”, dê um nome a esse atooma, marque as tags (etiquetas) deles e toque em Save. A tarefa começará a ser executada imediatamente, e ficará listada na tela inicial do aplicativo. [Baixe o Atooma para pelo Downloads INFO]
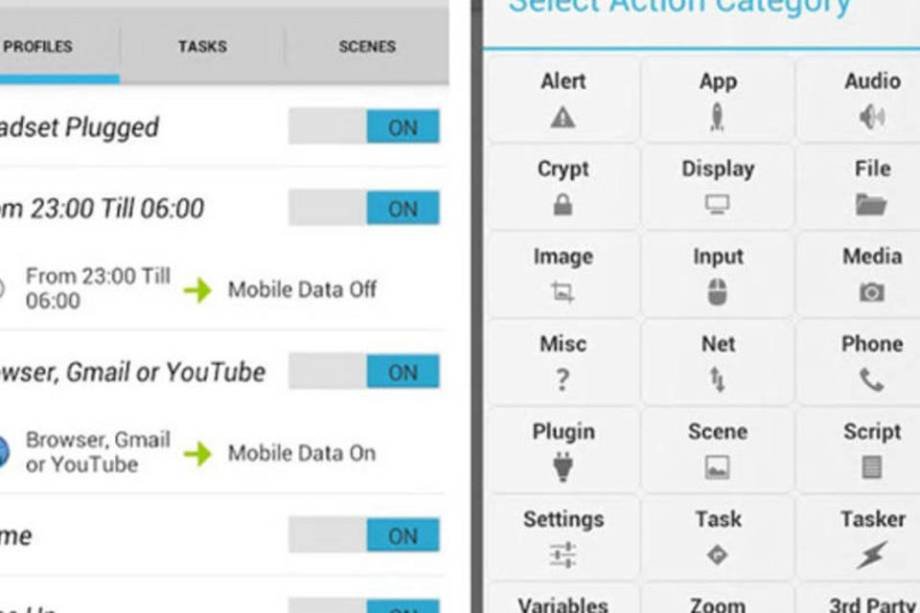
4 /7(Reprodução)
Um dos mais conhecidos quando o assunto é automatização, o Tasker traz uma infinidade de opções de tarefas. Dá para desde ligar o player de música ao encaixar o fone a até controlar totalmente sua rotina com o smartphone – gerenciando conexões Wi-Fi e 3G, ajustando o volume em determinados horários e mais. Configurar o aplicativo, no entanto, é complicado. Para começar, na aba “Profiles”, crie um perfil tocando no botão + da parte inferior da tela. Uma lista de categorias de condições (contexts) é mostrada, e cada opção apresenta uma variedade de itens. Clique, por exemplo, em “State” (estado do smartphone) e em “Hardware”. Na nova tela, escolha “Headset Plugged” e aperte o ícone na parte superior esquerda da tela para configurar o que vai acontecer quando o fone de ouvido for plugado no aparelho. Então, de volta ao “Profiles”, dê um nome à tarefa, confirme e aperte o na nova tela. Escolha então “Media”, depois “App”, “Load App” e selecione seu player padrão. O Tasker é pago, mas dá para testá-lo por alguns dias com a versão demo, que pode ser baixada aqui. [Baixe o Tasker para pelo Downloads INFO]
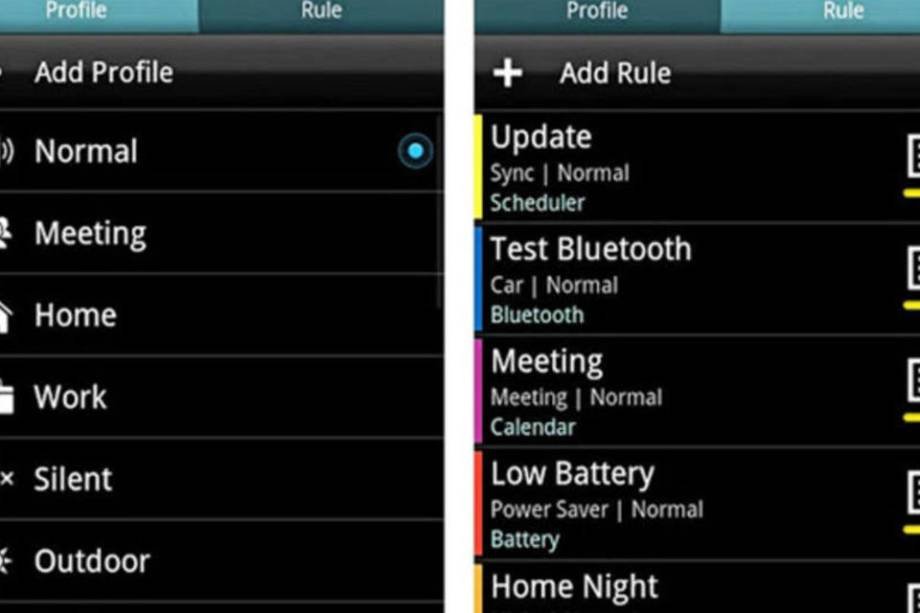
5 /7(Reprodução)
Com uma proposta um pouco diferente, o Profile Scheduler permite criar perfis de uso distintos. Eles podem ser ativados manualmente ou programados para funcionar quando determinadas condições são encontradas. Por padrão, o app apresenta os perfis “Normal”, “Meeting”, “Silent”, “Night” e “Outdoor”. Os cincos já são configurados, mas é possível personalizar o que cada um faz mantendo-o pressionado na lista e clicando em “Edit”. A lista de opções é bem diversificada: as configurações de “Sound” tem a ver com os volumes, enquanto as “Wireless & Networks” são relacionadas às conexões. Programar para que esses perfis sejam ativados em determinadas condições é simples. Basta acessar a aba “Rule”, adicionar uma regra no botão + e escolher a qual deles você deseja associá-la. Dê um nome à regra e adicione as condições desejadas tocando no verde – elas variam de “Power” (ligado à força) até “Calendar” (em determinado evento marcado no calendário). [Baixe o Profile Scheduler para pelo Downloads INFO]
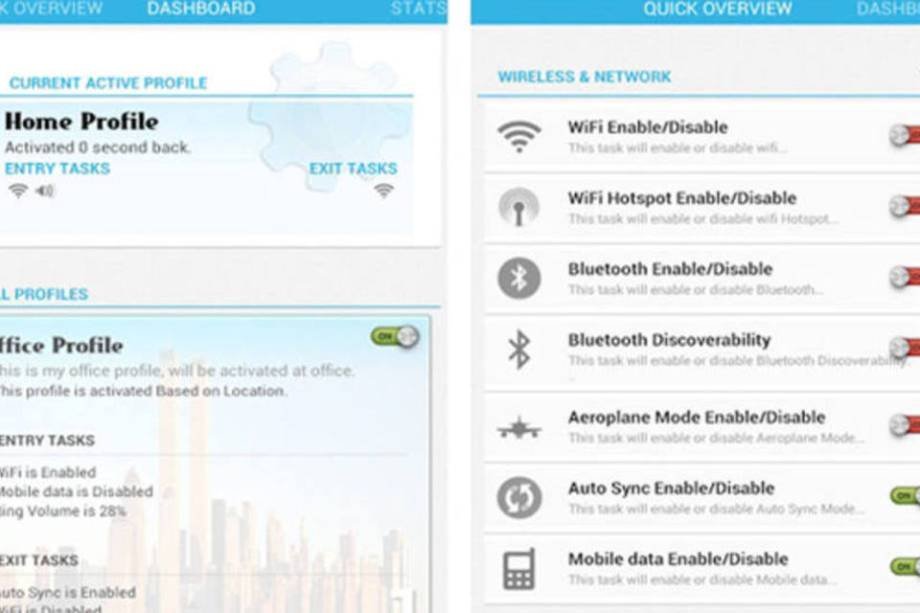
6 /7(Reprodução)
Mais novo, o Profile Flow traz menos alternativas de condições e tarefas na versão gratuita, mas compensa com uma interface limpa e com configuração fácil. Assim como os outros da lista, ele pode, por exemplo, ativar o Wi-Fi do aparelho em determinados horários ou dias, ligar e desligar o Bluetooth e o Modo Avião, ajustar o volume do toque e mais. Para configurar o aplicativo, é só tocar no botão + na parte superior da “Dashboard”. Na nova tela, dê um nome e uma descrição ao perfil e selecione, em “Profile Activation Method” as situações ou momentos em que as tarefas serão feitas pelo app. Logo embaixo, em “Entry Tasks”, escolha tudo que você quer ativar quando um parâmetro for alcançado. Em “Exit Tasks”, por sua vez, você escolhe aquilo que deseja desativar. Os recursos com a “etiqueta” Pro chamam mais atenção, mas estão disponíveis apenas na versão paga do Profile Flow – um ponto negativo no app. Ela não é tão cara, no entanto, mas as limitações não deixam de ser um incômodo. [Baixe o Profile Flow para pelo Downloads INFO]
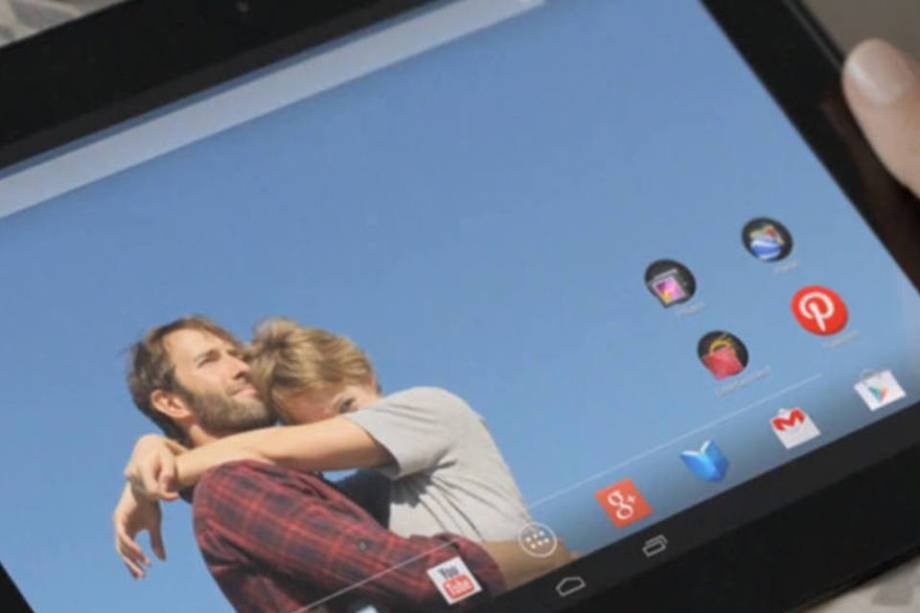
7 /7(Reprodução)
Mais lidas
Mais de Tecnologia
Por que o YouTube está dominando as telas de TV em 2024GAC Group lança robô humanóide GoMate para revolucionar indústria automotivaCEO da Salesforce presentou a Apple com 'Apple Store'; entenda a relação de Benioff com Steve JobsBluesky testa recurso de trending topics e promete implementação gradual

